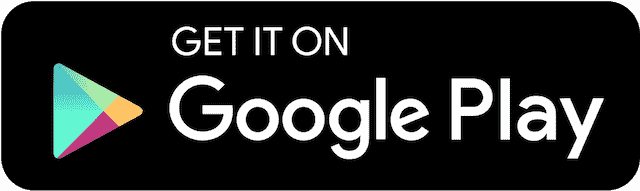Dokumentation
Phoscon Smartphone App
Die Phoscon Smartphone App ist ein mächtiges Werkzeug zur Konfiguration und Steuerung von kleineren und großen smarten Lichtinstallationen. Spezialisiert auf den populären Funkstandard Zigbee, unterstützt die Phoscon Smartphone App eine stetig wachsende Zahl an Lichtern, Sensoren und Schalter verschiedener namhafter Hersteller. Die Möglichkeiten und Funktionen der Phoscon Smartphone App werden stetig erweitert und verbessert.
Der Download ist im Google Play Store sowie im Apple App Store verfügbar.
Die Phoscon Smartphone App kann uneingeschränkt mit den dresden elektronik Produkten RaspBee, RaspBee II, Phoscon Gateway sowie ConBee und ConBee II genutzt werden.
Erstinbetriebnahme
Aufruf der Phoscon App auf dem Smartphone. Das Gateway wird mit dem
Namen Phoscon-GW
und seiner aktuellen IP-Adresse angezeigt.
Falls nicht, kann die Suche nach dem Gateway über neu gestartet werden. Alternativ kann das Gateway durch Eingabe der IP-Adresse sowie dem Port mit der App verknüpft werden.

Das Gateway auswählen und einen Namen sowie das Login-Passwort festlegen.
Hinweis: Die IP-Adresse wird typischerweise vom Ethernet- bzw. WLAN-Router vergeben. Falls kein bestimmter Port festgelegt wurde, kann der Port 80 benutzt werden.
Login-Passwort festlegen
Das Login-Passwort sichert den Zugriff des Gateways im lokalen Netzwerk ab. Es kann zu einem späteren Zeitpunkt in den Gateway-Einstellungen geändert werden.

Erste Gruppe erstellen
Für die weitere Inbetriebnahme ist es notwendig, eine erste Gruppe zu erstellen, zu der Lichter hinzugefügt werden können.

Einzelne Lichter lassen sich in Gruppen zusammenfassen und können so gemeinsam gesteuert werden. Zum Beispiel kann eine Gruppe einen ganzen Raum, wie das Wohnzimmer oder die Küche abbilden, oder aber auch nur Teile davon wie den Essbereich. Jedes Licht kann bis zu acht Gruppen zugeordnet werden.
Tageszeiten
Menü > TageszeitenVorrausetzung für die Erstellung einer Automatisierung ist die Einstellung der vier vorgegebenen Tageszeiten:
- Morgen
- Tag
- Abend
- Nacht
Die Tageszeiten können dem täglichen Sonnenverlauf folgen oder fest eingestellt werden. Der Sonnenverlauf, das heißt Sonnenaufgang und Sonnenuntergang, werden über die Systemzeit im Gateway ermittelt.
Falls dies nicht automatisch geschehen kann, muss die Systemzeit manuell in den Gateway Einstellungen festgelegt werden.

Tageszeiten bearbeiten
Jede Tageszeit kann über einzeln bearbeitet werden. Um im Jahresverlauf dem
sich wechselnden Sonnenstand zu folgen, kann jeder Anfang sowie Ende
einer Tageszeit als beweglich
definiert werden.
Hierfür muss der Punkt
am Schieberegler gedrückt werden.
- Schlosssymbol offen: der eingestellte Zeitpunkt bewegt sich mich dem Jahresverlauf der Sonne.
- Schlosssymbol geschlossen: der eingestellte Zeitpunkt ist fest.

Lichter
Lichter einer Gruppe hinzufügen
Hauptseite > Gruppen > Bearbeiten > Lichter verwaltenUm ein Licht steuern zu können, muss dieses einer Gruppe zugeordnet sein. Nur Lichter, die einer Gruppe angehören, werden auf der Hauptseite angezeigt.

In der ausgewählten Gruppe können Lichter hinzugefügt oder entfernt werden. Über werden Lichter der Gruppe zugeordnet. Mit können Lichter wieder aus der Gruppe entfernt werden.

Wird ein Licht ausgewählt, fängt dieses an zu blinken und kann so identifiziert werden. Weiterhin kann das Licht in dem erscheinenden Dialog umbenannt werden.
Lichter anlernen

Über können Lichter, die sich im Werkszustand befinden, in den kommenden 3 Minuten an das Gateway angelernt werden. Diese erscheinen neben den bereits verfügbaren Lichtern mit Grün hinterlegt. wird das Anlernen erster Lichter gestartet.
Die Dauer der Lichtersuche kann in den Gateway-Einstellungen angepasst werden.
Sollten keine Lichter gefunden werden, kann dies unterschiedliche Ursachen haben. Nach einer fehlgeschlagenen Lichtersuche erscheint ein Dialog der bebilderte Hilfestellungen zum Zurücksetzen von Lichtern auf Werkseinstellungen bereitstellt. Weitere Hinweise zu Problemen beim Anlernen können dem Abschnitt Problembehandlung entnommen werden.
Lichter steuern
Hauptseite > GruppenAuf der Hauptseite unter Gruppen
, können die Lichter einer
Gruppe gesteuert werden. Dabei besteht die Möglichkeit, entweder die
gesamte Gruppe oder die Lichter einzeln anzupassen.

Die Symbole für Gruppen und Lichter geben deren aktuellen Zustand an. Zudem dienen die Symbole gleichzeitig zum Ein- und Ausschalten dieser.

Die Farbe und Helligkeit kann verändert werden. Je nach Leuchtentyp werden verschiedene Steuerungsmöglichkeiten angezeigt. Diese werden automatisch vom Gateway erkannt.
- RGBW-Leuchte: es können Farben im gesamten Farbraum angesteuert werden.
- Warmweiß/Kaltweiß-Leuchte: es kann zwischen Kaltweiß und Warmweiß stufenlos gewechselt werden.
- Einfarbige Leuchte: Es kann nur die Helligkeit verändert werden.

Szenen
Lichtstimmungen können in Szenen gespeichert und über die Phoscon App, eine Zeitsteuerung oder einen Schalter aufgerufen werden. Szenen können für unterschiedliche Situationen, wie Fernsehen oder Lesen angepasst werden.
Szenen erstellen
Hauptseite > Gruppen > Bearbeiten > SzeneneditorDas Einrichten der Szenen erfolgt über den Szeneneditor
.

Lichter können hier, wie bei der Steuerung auf der Hauptseite, in der Gruppe als Ganzes oder individuell eingestellt werden. Ist die gewünschte Szene erstellt, kann diese gespeichert werden und von der Hauptseite, einer Zeitsteuerung oder per Schalter jeder Zeit aufgerufen werden.
Szenen bearbeiten
Hauptseite > Gruppen > Bearbeiten > Szeneneditor > EinstellungDie individuellen Einstellungen einer Szene können jederzeit angepasst und erneut gespeichert werden. Dabei ist zu beachten, dass die verwendeten Lichter der Szene eingeschaltet sein müssen, um die Änderungen zu übernehmen.

Unter dem Punkt Einstellungen
kann eine Überblendzeit
festgelegt werden. Diese sorgt für einen natürlichen und weichen
Übergang beim Aufruf der Szene.
Szenen aufrufen
Hauptseite > Gruppen > SzenenAngelegte Szenen einer Gruppe erscheinen auf der Hauptseite unter
Szenen
und können von dort aus durch Anwählen einfach aufgerufen
werden.

Gewünschte Änderungen an einer Szene erfolgen über den Szeneneditor.
Automatisierungen
Die Automatisierung von Geräten erlaubt es, sensor- und tageszeitgesteuerte Ereignisse auslösen zu lassen.
Bei Nutzung der bisherigen Sensorsteuerung wird dringend empfohlen, die angelegten Regeln komplett zu löschen, bevor neue Regeln in der Automation angelegt werden. Die Nutzung von identischen Sensoren und Geräten in der Sensorsteuerung und Automation kann zu fehlerhaften Regeln und Verhalten führen.
Automatisierung erstellen
Hauptseite > Gruppen > Bearbeiten > AutomatisierungenFür jede Gruppe können über eine oder mehrere Automatisierungen erstellt werden.

Automatisierung bearbeiten
Die erstellte Automatisierung besteht immer aus zwei Aktionen die stattfinden:
- Aktion 1: wenn die Automatisierung ausgelöst wird
- Aktion 2: wenn die Nachlaufzeit abgelaufen ist.
Die Nachlaufzeit beginnt nach dem die Automatisierung ausgelöst wurde und kann per Schieberegler festgelegt werden. Es sind Werte zwischen 10 Sekunden und 60 Minuten möglich.

Ereignis festlegen
Jeder Aktion können Ereignisse zugeordnet werden:
- An- /ausschalten
- Szene aufrufen
- Helligkeit ändern
- Keine Aktion ausführen
Auslöser auswählen
Die Automatisierung kann durch ein oder mehrere Geräte ausgelöst werden. Es stehen alle im System angelernten Sensoren als auswählbare Auslöser zur Verfügung.

Die Auslöser können einzeln ausgewählt werden.
- Haken gesetzt: Automatisierung wird durch dieses Gerät ausgelöst.
- Haken nicht gesetzt: Gerät ist nicht Bestandteil der gewählten Automatisierung.
Auslöser welche ausgegraut sind, stehen nicht zur Auswahl, da sie z.B. nicht mehr erreichbar sind.

Einem Auslöser können ein oder mehrere Ereignisse zugeordnet sein, welche die Automatisierung auslösen:
- Haken gesetzt: Ereignis löst die Automatisierung aus.
- Haken nicht gesetzt: Ereignis löst die Automatisierung nicht aus.
Einige Beispiele für Ereignisse können sein:
- Erkennung einer
Bewegung
bei einem Bewegungsmelder löst das Einschalten von Licht aus. - Das Über- oder Unterschreiten einer
Temperatur
undLuftfeuchtigkeit
bei einem Temperatur- und Luftfeuchtesensor steuert ein Thermostat. - Die Veränderung der
Helligkeit
bei einem Helligkeitssensor steuert den Dimmlevel einer Leuchte.

Die aktuellen Sensorwerte des Auslöser werden in einem forlaufenden Diagramm angezeigt. Je nach Aktualisierungsrate des gewählten Auslösers kann es mehrere Minuten dauern, bis eine Änderung sichtbar wird.

Tageszeiten festlegen
Die Automatisierung kann für jede der vier verfügbaren Tageszeiten aktiviert sowie deaktiviert werden.
- Haken gesetzt: Automatisierung ist bei der gewählten Tageszeit aktiv.
- Haken nicht gesetzt: Automatisierung ist bei der gewählten Tageszeit nicht aktiv.

Lichter verwalten
Über das Menü gelangt man zu einer Übersicht aller angelernten Lichter.
Menü > Geräte > LichterLichterübersicht
Unter Lichter
werden alle angelernten Lichter und
Zwischenstecker mit Name, Hersteller und Produktnamen aufgelistet. Der
aktuelle Status jedes einzelnen Gerätes ist einsehbar. Angezeigt wird,
ob das Licht gerade angeschaltet, ausgeschaltet oder eventuell nicht
erreichbar ist (zum Beispiel, wenn es nicht am Strom angeschlossen
ist).

*Beim Orten wird das Licht für 30 Sekunden zum Blinken gebracht.
Licht anlernen
Über lassen sich weitere Lichter am Gateway anlernen.
Insbesondere beim Anlernen größerer Installationen empfiehlt es sich, die Lichter nacheinander mit Strom zu versorgen und zu warten, bis das Licht in der Liste dargestellt wird. Sollten Probleme beim Anlernen auftreten, bitte die Hinweise unter Problembehandlung beachten.
Lichtdetails
Wählt man den Namen eines Lichtes in der Liste, gelangt man zu dessen Detailansicht.

Umbenennen, Löschen
Beim Löschen eines Lichtes, wird dieses auf Werkseinstellungen zurückgesetzt und vom Gateway entfernt. Alle Szenen und Gruppenzugehörigkeiten des Lichtes gehen dabei verloren.
Zwischenstecker verwalten
Menü > Geräte > ZwischensteckerÜber das Menü gelangt man zu der Übersicht aller angelernten Zwischenstecker.
Zwischensteckerübersicht
Unter Zwischenstecker
sind alle angelernten Zwischenstecker
mit Name aufgelistet.

Zwischensteckerdetails
Wählt man den Namen eines Zwischensteckers in der Liste, gelangt man zu dessen Detailansicht.

Umbenennen, Löschen
Nach dem Löschen muss ein Zwischenstecker auf Werkseinstellzungen zurückgesetzt werden, bevor er wieder an einem Gateway angelernt werden kann. Dazu die Bedienungsanleitung des Herstellers beachten.
Zwischenstecker anlernen
Um einen Zwischenstecker anzulernen wählen. Es öffnet sich ein Dialog mit einer Auswahl an Geräten. Anschließend den Schritten der Anleitung folgen oder die Bedienungsanleitung des einzelnen Sensors beachten.

Schalter verwalten
Menü > Geräte > SchalterÜber das Menü gelangt man zu den einzelnen Einstellungsmöglichkeiten sowie einer Übersicht aller angelernten Schalter.
Schalterübersicht
Unter Schalter
sind alle angelernten Wandschalter und
Fernbedienungen mit Name und Hersteller aufgelistet. Hier lässt sich der
Status jeden einzelnen Gerätes einsehen, zum Beispiel wenn dieses gerade
nicht erreichbar ist (wenn die Batterie leer ist).

Schalterdetails
Wählt man den Namen eines Schalters in der Liste, gelangt man zu dessen Detailansicht.

Umbennenen, Löschen
Nach dem Löschen muss ein Schalter auf Werkseinstellzungen zurückgesetzt werden, bevor er wieder an einem Gateway angelernt werden kann. Dazu die Bedienungsanleitung des Herstellers beachten.
Schalter anlernen
Hauptseite > Geräte > SchalterUm einen Schalter anzulernen wählen. Es öffnet sich ein Dialog mit einer Auswahl an Geräten. Anschließend den Schritten der Anleitung folgen oder die Bedienungsanleitung des Herstellers beachten.

Schaltereditor
Hauptseite > Gruppen > Bearbeiten > SchaltereditorSchalter können beliebig viele Lichtgruppen steuern, jeder Gruppe können mehrere Schalter zugeordnet werden.
Schalter auswählen
Zuerst muss ein Schalter mit der zu steuernden Lichtgruppe verknüpft werden.

Übersicht
Für jeden konfigurierten Schalter werden alle zugewiesenen Tastenbelegungen angezeigt.

Je nach Funktion der Tastenbelegung, kann diese angepasst werden. So kann beispielsweise für eine Szenentaste eine andere Szene gewählt werden. Soll eine Taste mit einer gänzlich anderen Funktion belegt werden, muss zunächst die alte Tastenbelegung gelöscht und dann die neue Tastenbelegung angelegt werden.

Sensoren verwalten
Menü > Geräte > SensorenÜber das Menü gelangt man zu der Übersicht aller angelernten Sensoren.
Sensorenübersicht
Unter Sensoren
sind alle angelernten Sensoren mit Name und
aktuell gemessenen Werten, wie zum Beispiel Bewegung, Helligkeit,
Temperatur, Luftfeuchtigkeit, Luftdruck usw., aufgelistet.

Der virtuelle Tageslichtsensor wird vom Gateway bereitgestellt. Mit Hilfe der Position und aktueller Zeit am Standort berechnet dieser Sonnenaufgang, Sonnenuntergang sowie Dämmerungsphasen.
Sensordetails
Wählt man den Namen eines Sensors in der Liste, gelangt man zu dessen Detailansicht.

Umbenennen, Löschen
Nach dem Löschen muss ein Sensor auf Werkseinstellzungen zurückgesetzt werden, bevor er wieder an einem Gateway angelernt werden kann. Dazu die Bedienungsanleitung des Herstellers beachten.
Sensor anlernen
Um einen Sensor anzulernen wählen. Es öffnet sich ein Dialog mit einer Auswahl an Geräten. Anschließend den Schritten der Anleitung folgen oder die Bedienungsanleitung des einzelnen Sensors beachten.

Rollos verwalten
Hauptseite > Geräte > RollosÜber das Menü gelangt man zu der Übersicht aller angelernten Rollos.
Rolloübersicht
Unter Rollos
sind alle angelernten Rollos mit Name
aufgelistet.

Rollodetails
Wählt man den Namen eines Rollos in der Liste, gelangt man zu dessen Detailansicht.

Umbenennen, Löschen
Nach dem Löschen muss ein Rollo auf Werkseinstellzungen zurückgesetzt werden, bevor er wieder an einem Gateway angelernt werden kann. Dazu die Bedienungsanleitung des Herstellers beachten.
Rollo anlernen
Um ein Rollo anzulernen wählen. Es öffnet sich ein Dialog mit einer Auswahl an Geräten. Anschließend den Schritten der Anleitung folgen oder die Bedienungsanleitung des einzelnen Rollo beachten.
Zeitsteuerung
Hauptseite > Gruppen > Bearbeiten > ZeitsteuerungDie Zeitsteuerung erlaubt es zu einen bestimmten Zeitpunkt eine
Aktion für eine Gruppe auszuführen, wie zum Beispiel das Aktivieren
einer Szene oder das Ausschalten der Gruppe. Es wird hierbei zwischen
den zwei Varianten Alarm
und Timer
unterschieden.

Alarm
Ein Alarm führt die gewünschte Aktion regelmäßig zur festgelegten Zeit an den ausgewählen Wochentagen aus.

Sollen Lichter eingeschaltet werden, muss dazu eine Szene erstellt werden, in der jedes Licht der Gruppe die gewünschten Einstellungen wie Ein/Aus, Dimmwert und Farbe definiert.
Da Szenen mit einer langen Überblendzeit von mehreren Minuten konfiguriert werden können, kann mit Überblendzeit beginnt/-endet gewählt werden, ob die Szene zum festgelegten Zeitpunkt beginnen- oder fertig sein soll.
Timer
Ein Timer führt eine Aktion nur einmalig nach Ablauf der gewählten Zeit aus.

Die Aktionen Gruppe ausschalten
und Szene aufrufen
sowie die Einstellungen der Überblendzeit von Szenen
werden
identisch konfiguriert, wie bei einem Alarm
.
Einstellungen
Gateway
Menü > Einstellungen > GatewayDie Gateway Einstellungen sind in drei Unterkategorien aufgeteilt: Allgemein, Erweitert und Power.
Allgemein
Unter Allgemein
sind Informationen zur aktuellen Version und
Firmware zu finden.
Das Zurücksetzen des Gateways sollte nur im Ausnahmefall vorgenommen werden, da sonst alle Einstellungen zu Geräten, Gruppen, Szenen und Automationen gelöscht werden.

Über die können alle Einstellungen wie angelernte Geräte, deren Namen, Gruppen, Szenen und Sensorsteuerungen in einer Datei gespeichert und ggf. später wieder hergestellt werden.
Es ist empfehlenswert vor jedem Update und nach jeder abgeschlossenen Konfiguration ein Backup zu erstellen.
Erweitert
Mit kann die Uhrzeit der Phoscon App eingestellt werden. Die passiert in der Regel automatisch. Für zeitbasierte Regeln und Funktionen ist die Einstellung der korrekten Zeit notwendig.

Per kann das Gateway mit weiteren Apps und Homeautomation-Geräten wie Amazon Echo verbunden werden. Nach Aktivierung, muss innerhalb von 60 Sekunden in der jeweiligen App nach Gateways gesucht werden, ggf. ist die Eingabe der Gateway IP Addresse notwendig.
Um Amazon Alexa zu verbinden reicht es Alexa: Suche nach
Geräten
zu sagen.
Mit können ggf. etwaige Probleme mit sich überschneidenden WLAN Kanälen behoben werden. Diese Option sollte jedoch nur im Notfall verwendet werden, dabei müssen alle Lichter eingeschaltet sein.

Die Dauer der Lichtersuche kann erhöht werden um die Inbetriebnahme, insbesondere in größeren Installationen, zu erleichern.

Neustart, Ausschalten
Unter Power
kann das Gateway neu gestartet oder ausgeschaltet
werden.

WLAN
Menü > Einstellungen > WLANAccess Point
Der integrierte WLAN Access Point (Hotspot) erlaubt den autarken Betrieb des Gateways. Mobile Geräte, wie Tablets und Handys, können mit dem Access Point verbunden werden.
Hinweis: Um die Konfiguration zu ändern, muss das Gateway per LAN-Kabel an einem WLAN-Router angeschlossen sein.
Nach dem Verbinden mit dem WLAN-Router kann die Phoscon Smartphone
App
sich mit dem Gateway verbinden.
Das Gateway kann als Access Point oder Client betrieben werden.

Für den Access Point können der WLAN Name (SSID) sowie das Passwort
konfiguriert werden. Beim Phoscon Gateway
befindet sich das
vorkonfigurierte individuelle WLAN Passwort auf der Rückseite des
Gateways.
Im Client Modus kann das Gateway mit einem bestehenden WLAN verbunden werden.

Geräteintegration
Hauptseite > GeräteintegrationÜber diese Funktion lassen sich bisher noch nicht unterstützte Geräte einbinden. Die Gerätebeschreibung erfolgt über sogenannte Device Description Files, kurz DDF.
Die technische Dokumentation zu DDFs ist hier verfügbar: https://dresden-elektronik.github.io/deconz-dev-doc/modules/ddf/
Woher erhalte ich DDFs?
DDFs lassen sich derzeit über das externe Community-Projekt deconz-toolbox beziehen.
DDF laden
Ein DDF kann über ausgewählt und über geladen werden.

Problembehandlung
Licht kann nicht angelernt werden
Wenn ein Licht sich nicht verbinden lässt, kann dies verschiedene Ursachen haben. In der Regel hilft es das Licht auf Werkseinstellungen zurückzusetzen.
Werkseinstellungen per Resetsequenz
Menü > Hilfe > Lichter zurücksetzenIn der Phoscon App Hilfe gibt es herstellerspezifische Anleitungen für IKEA Trådfri, OSRAM Lightify/Smart+ und dresden elektronik FLS Produkte, die das Zurücksetzen auf Werkseinstellungen über eine An-/Aussequenz beschreiben.
Werkseinstellungen per Fernbedienung
Menü > Hilfe > Lichter zurücksetzenAlternativ zur Resetsequenz und für Philips Hue Lichter kann das Zurücksetzen auf Werkseinstellungen per Philips Hue Dimmer Fernbedienung, GIRA oder JUNG Fernbedienung erfolgen, die Anleitung dazu ist ebenfalls in der Phoscon App Hilfe zu finden.
IKEA Trådfri und OSRAM Lightify/Smart+ Lichter
Sollten sich die Lichter trotz Werkseinstellungen nicht anlernen lassen, ist hier darauf zu achten, dass, während die Lichtersuche läuft, die Lichter kurz stromlos geschalten werden müssen (Powercycle).