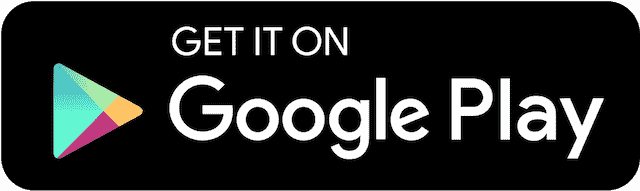Documentation
Phoscon Smartphone App
The Phoscon Smartphone App is a powerful tool to configure and control small and larger smart light installations. Specializing in the popular wireless standard Zigbee, the Phoscon App supports a steadily growing number of lights, sensors and switches from various well-known manufacturers. The possibilities and functions of the Phoscon Smartphone App are constantly being expanded and improved.
The download is available in the Google Play Store and Apple App Store.
The Phoscon Smartphone App can be used without restrictions with the dresden elektronik products RaspBee, RaspBee II, Phoscon Gateway as well as ConBee and ConBee II.
Getting started
Open the Phoscon App on the smartphone. The gateway is displayed with
the name Phoscon-GW
and its current IP address.
If not, the search for the gateway can be started via. Furthermore the gateway can be linked to the app by entering the IP address and the Port.

Select the gateway and specify a name and login password.
Note: The IP address is typically assigned by the Ethernet or WIFI router. Use Port 80 if no specific port is defined.
Set login password
The login password secures the access of the gateway in the local network. It can be changed later within the gateway settings.

Create first group
For the next steps, it is necessary to create a first group to which the formerly connected lights will be added.

Individual lights can be grouped and controlled together. For example, a group can represent an entire room such as the living room or kitchen, or just parts of it such as the dining area. Each light can be assigned to up to eight groups.
Daytime
Menu > DaytimeThe prerequisite for creating an automation is the setting of the four specified times of day:
- Morning
- Day
- Evening
- Night
The times of day can follow the daily course of the sun or can be set permanently. The course of the sun, i.e. sunrise and sunset, are determined via the system time in the gateway.
If this cannot be done automatically, the system time must be set manually in the gateway settings.

Define daytime
Each time of day can be edited by
individually. In
order to follow the changing position of the sun throughout the year,
each beginning and end of a time of day can be defined as
moving
.
To do this, the point
on the slider must be pressed.
- Lock symbol open: the set time moves according to the sun’s course of the year.
- Lock symbol closed: the set time is fixed.

Lights
Adding lights to a group
Mainpage > Group > Edit > Manage lightsIn order to control a light, it must be assigned to a group. Only lights belonging to a group are displayed on the main page.

Lights can be assigned to or removed from the selected group. Lights are assigned to the group via . With lights can be removed from the group.

If a light is selected, it will start flashing and can be identified. Furthermore it can be renamed in the appearing dialog.
Add more lights

Using lights that are in the factory state can be connected to the gateway in the next 3 minutes. These appear next to the already available lights with a green background. the learning of the first lights is started.
The light search duration can be adjusted in the Gateway Settings.
If no lights are found, this can have different causes. After a failed light search, a dialog appears that provides illustrated instructions for resetting lights to factory new settings. Further information on problems with connecting can be found in the Troubleshooting section.
Control lights
Mainpage > GroupsOn Groups
on the main page, the lights of a group can be
controlled. Either the whole group or the lights can be adjusted
individually.

The symbols for groups and lights indicate their current state. They are also used to switch them on and off.

The color and brightness can be changed. Depending on the lamp type, different control options are displayed. These are automatically recognized by the gateway.
- RGBW lamp: colors in the entire color space can be controlled.
- Warm white/cold white lamp: it can be switched continuously between cold white and warm white.
- Monochrome light: Only the brightness can be changed.

Scenes
Lighting moods can be saved in scenes and called up via the Phoscon App, a timer or a switch. Scenes can be customized for different situations, such as watching TV or reading.
Create scenes
Mainpage > Groups > Edit > Scenes editorThe scenes are configured using the Scene editor
.

Light state can be set in the same way as on the main page for the whole group or individually. Once the desired scene has been created, it can be saved and recalled at any time from the main page, a schedule or by a switch.
Edit scenes
Mainpage > Groups > Edit > Scenes editor > SettingThe individual settings of a scene can be adjusted at any time and saved again. Please note that the lights used in the scene must be switched on to apply the changes.

Within Settings
you can define a Fading time.
This ensures a natural and smooth transition when the scene is
recalled.
Recall scenes
Mainpage > Groups > ScenesScenes of a group appear on the main page under Scenes
and can
easily be recalled from there by selecting them.

Changes to a scene can be made via the Scene editor.
Automations
The automation of devices allows sensor- and daytime-controlled events to be triggered.
When using the previous sensor control, it is strongly recommended to completely delete the rules created before new rules are created in the automation. The use of identical sensors and devices in sensor control and automation can lead to incorrect rules and behavior.
Add automation
Main page > Groups > Edit > AutomationsOne or more automations can be created by for each group.

Edit automation
The automation created always consists of two actions that take place:
- Action 1: when the automation is triggered
- Action 2: when the follow-up time has expired.
The follow-up time begins after the automation has been triggered and can be set using a slider. Values between 10 seconds and 60 minutes are possible.

Define event
Events can be assigned to each action:
- Switch on/off
- Call up scene
- Change brightness
- Do not perform any action
Select trigger
Automation can be triggered by one or more devices. All sensors trained in the system are available as selectable triggers.

The trigger can be selected individually.
- Check mark: Automation is triggered by this device.
- Check mark not set: Device is not part of the selected automation.
Triggers that are grayed out are not available for selection because, for example, they are no longer accessible.

A trigger can have one or more events assigned to it that trigger automation:
- Check mark: Event triggers the automation.
- Check mark not set: Event does not trigger the automation.
Some examples of events can be:
- Detection of
movement
on a motion detector triggers the light to turn on. - A thermostat controls whether a
temperature
andhumidity
are exceeded or fallen below a temperature and humidity sensor. - Changing the
brightness
of a brightness sensor controls the dimming level of a light.

The current sensor values of the trigger are displayed in a continuous diagram. Depending on the refresh rate of the selected trigger, it may take several minutes for a change to become visible.

Define daily schedule
Automation can be activated or deactivated for any of the four available times of day.
- Check mark: Automation is active at the selected time of day.
- Check mark not set: Automation is not active at the selected time of day.

Manage lights
This page provides an overview of all lights which are connected to the gateway.
Menu > Devices > LightsLights overview
On this page, all connected lights and sockets are listed with name and manufacturer. Here you can see the current status of each individual device. It shows whether the light is currently switched on, switched off or possibly not accessible (for example if it is not connected to the power supply).

*By selecting the light symbol, the light will flash for 30 seconds.
Connect new lights
Via further lights can be connected to the gateway.
Especially for larger installations, it is recommended during light search to supply the lights with power one after the other and to wait until the light is shown in the list. If problems occur during the search process please refer to section Troubleshooting.
Light details
By selecting a certain light via its name in the list, you get to its detailed view.

Rename, delete
When a light is deleted, it is reset to factory settings and removed from the gateway. All scenes and group memberships of the light will be lost.
Manage plugs
Menu > Devices > PlugsThis page provides an overview of all plugs which are connected to the gateway.
Plugs overview
Under Plugs
all plugs are listed with their names.

Plugs details
By selecting a certain plug via its name in the list, you get to its detail view.

Rename, delete
After deleting a plug it must be reset to factory settings before it can be connected again to a gateway. Please refer to the manufacturer’s operating instructions.
Add a new plug
To add a new plug, select . A dialog opens with a selection of devices. Then follow the steps of the instructions or refer to the manufacturer’s operating instructions.

Manage switches
Menu > Devices > SwitchesThis page provides an overview of all switches which are connected to the gateway.
Switch overview
Under Switches
all wall switches and remote controls are
listed with name and manufacturer. Here you can see the status of each
individual device, for example if it is currently not available (if the
battery is empty).

Switch details
Selecting a switch by selecting the name in the list takes you to its detail page.

Rename, delete
After deleting a switch it must be reset to factory settings before it can be connected again to a gateway. Please refer to the manufacturer’s operating instructions.
Add a new switch
Menu > Devices > SwitchesTo add a new switch, select . A dialog opens with a selection of devices. Follow the steps of the instructions or refer to the operating instructions of the manufacturer.

Switch editor
Mainpage > Groups > Edit > Switch editorSwitches can control any number of light groups, several switches can be assigned to each group.
Switch selection
First, a switch must be linked to the light group to be controlled.

Overview
All assigned buttons are displayed for each configured switch.

Depending on the function of the button assignment, it can be modified. For example, another scene can be selected for a scene button. If a button is to be assigned a completely different function, the old assignment must first be deleted and then the new assignment can be created.

Manage sensors
Menu > Devices > SensorsThis page provides an overview of all sensors which are connected to the gateway.
Sensor overview
Under Sensors
all sensors are listed with their names and
currently measured values, such as movement, brightness, temperature,
humidity, air pressure etc..

The virtual daylight sensor is provided by the gateway and calculates sunrise, sunset and twilight phases using the position and time of the current location. This information can be used in automations.
Sensor details
By selecting a certain sensor via its name in the list, you get to its detail view.

Rename, delete
After deleting a sensor it must be reset to factory settings before it can be connected again to a gateway. Please refer to the manufacturer’s operating instructions.
Add a new sensor
To add a new sensor, select . A dialog opens with a selection of devices. Then follow the steps of the instructions or refer to the manufacturer’s operating instructions.

Manage blinds
Menu > Devices > BlindsThis page provides an overview of all blinds which are connected to the gateway.
Blinds overview
Under Blinds
all connected blinds are listed with their
names.

Blinds details
By selecting a certain blinds via its name in the list, you get to its detail view.

Rename, delete
After deleting a blinds it must be reset to factory settings before it can be connected again to a gateway. Please refer to the manufacturer’s operating instructions.
Add a new blinds
To add a new blinds, select . A dialog opens with a selection of devices. Then follow the steps of the instructions or refer to the manufacturer’s operating instructions.
Schedules
Mainpage > Groups > Edit > SchedulesSchedules allows to perform an action for a group at a specific time,
such as activating a scene or turning off the group. A distinction is
made between the two variants Alarm
and Timer
.

Alarm
An alarm performs the desired action regularly at the specified time on the selected weekdays.

If lights have to switched on, a scene must be created in which each light in the group defines the desired state such as on/off, dimming value and color.
Since scenes can be configured with a long fading time of several minutes, you can select whether the scene is to start or finish at the specified time with Fading begins/ends.
Timer
A timer executes an action only once after the selected time has elapsed.

The actions Turn group off
and Call a scene
, as well as
settings of the fading time of scenes are configured identically as for
an Alarm
.
Settings
Gateway
Menu > Settings > GatewayThe Gateway settings are divided into three subcategories: General, Advanced and Power.
General
Information on the current version and firmware can be found under
General
.
The gateway should only be reset in exceptional cases, as all settings for devices, groups, scenes and automations are deleted.

With the you can save all settings such as devices configuration, their names, groups, scenes and sensor controls in a file and restore them later if necessary.
It is recommended to create a backup before each update and after each completed configuration.
Advanced
With the time of the Phoscon app can be set. This usually happens automatically. Setting the correct time is necessary for time-based rules and functions.

With the gateway can be connected to other apps and home automation devices like Amazon Echo. If activated, the gateway must be connected within 60 seconds in the respective app. If necessary the gateway IP address must be entered.
To connect Amazon Alexa please say only Alexa: Discover
devices
.
With potential problems with overlapping WiFi channels can be solved. This option should only be used in an emergency, all lights must be switched on.

The duration of the light search can be increased to facilitate commissioning, especially in larger installations.

Restart, power-off
The gateway can be restarted or powered-off under Power
.

WiFi
Menu > Settings > WiFiAccesspoint
The integrated WiFi accesspoint (hotspot) allows the autonomous operation of the gateway. Mobile devices such as tablets and mobile phones can be connected to the access point.
Note To change the configuration, the gateway must be connected to a WiFi router via LAN cable.
After connecting to the accesspoint, the Phoscon Smartphone
App
can be connected with the gateway.
The gateway can be operated as an access point or client.

The WiFi name (SSID) and the password can be configured for the
accesspoint. For the Phoscon Gateway
the preconfigured individual
WiFi password is located on the back of the gateway.
In client mode the gateway can be connected to an existing WiFi network.

Device integration
Mainpage > Device integrationsThis function can be used to integrate devices that are not yet supported. The device description is done via so-called Device Description Files, DDF for short.
The technical documentation about DDFs is here available: https://dresden-elektronik.github.io/deconz-dev-doc/modules/ddf/
Where do I get DDFs?
DDFs can currently be obtained via the external community project deconz-toolbox.
Load DDF
A DDF can be selected via and then loaded via .

Troubleshooting
Light cannot be connected
If a light cannot be connected, it may have different causes. Resetting the light to factory settings should help.
Factory settings via reset sequence
Menu > Help > Reset lightsIn the Help
menu specific manufacturer instructions can be
found for IKEA Trådfri, OSRAM Lightify/Smart+ and dresden elektronik FLS
products describing how to reset to factory settings via an on/off
sequence.
Factory settings via remote control
Menu > Help > Reset lightsAlternatively to the reset sequence and for Philips Hue lights, the
reset to factory settings can be done with a Philips Hue dimmer, GIRA or
JUNG remote control. The instructions can also be found in the
Help
menu.
IKEA Trådfri and OSRAM Lightify/Smart+ lights
If the lights cannot be taught-in despite factory settings, please make sure that the lights have to be switched off for a short time (Powercycle) while the light search is running.