ConBee
Installation
The deCONZ application is a tool to configure, control and monitor Zigbee networks with the ConBee.
The following sections describe the installation steps of deCONZ for various platforms.
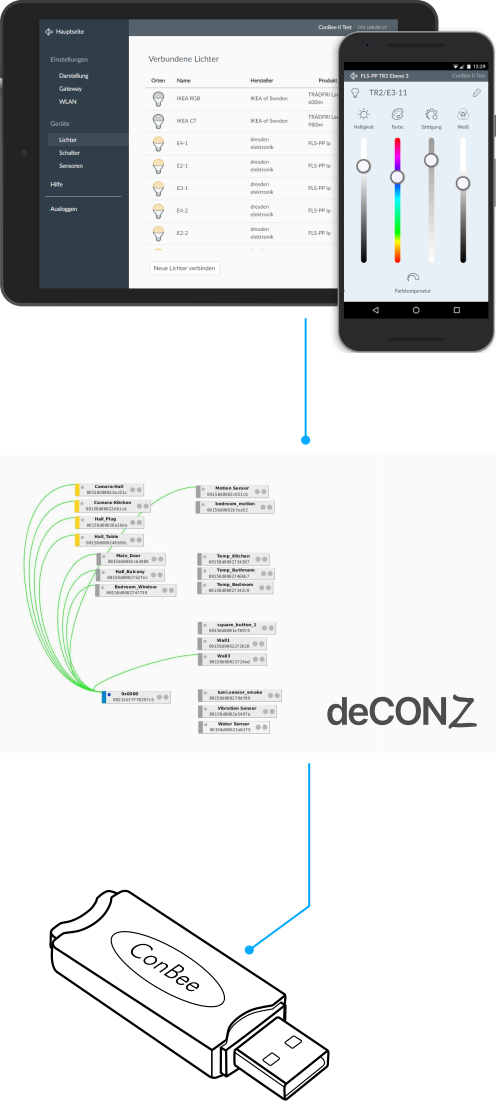
Supported platforms
Connection
To ensure a strong radio signal, the use of a USB extension cable is recommended.

- Prevents interference with housing and peripherals
- Provides maximum signal range and reliability
Raspbian
Supported Raspberry Pi models and distributions
- Raspberry Pi (all models, except Pico)
- Raspberry Pi OS
Note
The following steps describe the manual installation of deCONZ. Alternatively a preinstalled SD-card image can be used.
Installation
Set user USB access rights
sudo gpasswd -a $USER dialoutNote: Changes to access rights only become active after logging out and in or after a restart.
Import Phoscon public key
wget -qO- https://phoscon.de/apt/deconz.pub.key | gpg --dearmor | \ sudo tee /etc/apt/trusted.gpg.d/deconz-keyring.gpg >/dev/nullConfigure the APT repository for deCONZ
Stable
sudo sh -c "echo 'deb http://phoscon.de/apt/deconz \ generic main' > \ /etc/apt/sources.list.d/deconz.list"Beta (alternative)
sudo sh -c "echo 'deb http://phoscon.de/apt/deconz \ generic-beta main' > \ /etc/apt/sources.list.d/deconz.list"Update APT package list
sudo apt updateInstall deCONZ
sudo apt install deconz
After the installation deCONZ can be started via the application menu.
Menu > Programming > deCONZ

Ubuntu
Supported Ubuntu versions
Ubuntu 16.04 LTS 64-Bit PC (AMD64)- Ubuntu 18.04 LTS 64-Bit PC (AMD64)
- Ubuntu 20.04 LTS 64-Bit PC (AMD64)
Installation
Set user USB access rights
sudo gpasswd -a $USER dialoutNote: Changes to access rights only become active after logging out and in or after a restart.
Import Phoscon public key
wget -qO- https://phoscon.de/apt/deconz.pub.key | gpg --dearmor | \ sudo tee /etc/apt/trusted.gpg.d/deconz-keyring.gpg >/dev/nullConfigure the APT repository for deCONZ
Stable
sudo sh -c "echo 'deb [arch=amd64] http://phoscon.de/apt/deconz \ generic main' > \ /etc/apt/sources.list.d/deconz.list"Beta (alternative)
sudo sh -c "echo 'deb [arch=amd64] http://phoscon.de/apt/deconz \ generic-beta main' > \ /etc/apt/sources.list.d/deconz.list"Update APT package list
sudo apt updateInstall deCONZ
sudo apt install deconz
After the installation deCONZ can be started via the application menu.
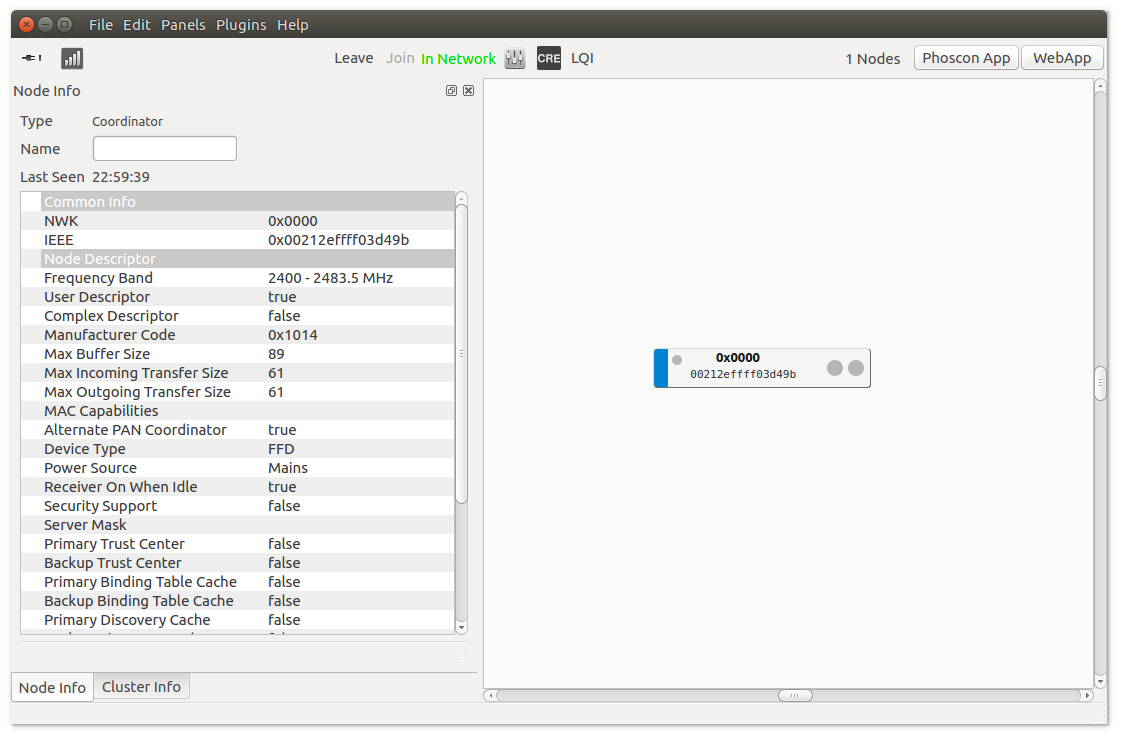
Now the first Zigbee devices can be paired via the Phoscon App. Further information can be found in the Phoscon App documentation.
Docker
Supported host systems
- Linux x86_64/amd64
- Linux armv7 (e.g. Raspberry Pi)
- Linux arm64
To run deCONZ in a Docker container, we recommend the Docker image deconz-community/deconz-docker, which is maintained by the community.
The installation steps are described on https://github.com/deconz-community/deconz-docker.
https://hub.docker.com/r/marthoc/deconz
Installation
The following steps describe how to start the deCONZ container on a Linux host system.
Set user USB access rights
sudo gpasswd -a $USER dialoutNote: Changes to access rights only become active after logging out and in or after a restart.
Create directory for persistent configuration
mkdir -p ~/.local/share/dresden-elektronik/deCONZStart deCONZ Docker container
docker run -d \ --name=deconz \ --net=host \ --restart=always \ -v /etc/localtime:/etc/localtime:ro \ -v ~/.local/share/dresden-elektronik/deCONZ:/root/.local/share/dresden-elektronik/deCONZ \ --device=/dev/ttyUSB0 \ marthoc/deconz
With this configuration deCONZ runs in a Docker container on port 80.
Now the first Zigbee devices can be paired via the Phoscon App. Further information can be found in the Phoscon App documentation.
A description of all available parameters as well as the use of Docker-Compose and VNC to access the deCONZ GUI can be found in the Container Documentation.
Windows 10 installation
Download deCONZ software
Install USB driver
The drivers are installed automatically after connecting the ConBee. If necessary, the drivers are downloaded from the Internet.
Windows 7 installation
Download deCONZ software
Install USB driver
The drivers are installed automatically after connecting the ConBee. If necessary, the drivers are downloaded from the Internet.