Inbetriebnahme
Allgemein
Nach dem korrekten Anschließen lässt sich die FLS-M an Matter zertifizierten Controllern und Gateways verschiedener Home Automation Systeme als Leuchte anlernen und steuern.
Hier wird in einer Schritt-für-Schritt Anleitung beschrieben, wie die LED-Streifen angeschlossen werden.
- RGB LED-Streifen (Rot, Grün, Blau)
- RGBW LED-Streifen (Rot, Grün, Blau, Weiss)
- RGB+CCT LED-Streifen (Rot, Grün, Blau, Warmweiss, Kaltweiss)
- CCT LED-Streifen (Warmweiss, Kaltweiss)
- Einfarbiger LED-Streifen
- Einzeladressierbare LED-Streifen (WS2811, WS2812, WS2812B, WS2813, WS2814, WS2815, TM1814, SK6812)
Matter Controller
Die FLS-M arbeitet mit allen zugelassenen Matter-Controllern zusammen, die sich im selben WLAN befinden.
Matter Controller von Apple
Matter Controller von Google
- Kompatible Matter Controller von Google
- Matter-kompatible Geräte in der Google Home App einrichten und verwalten
Matter Controller von Amazon
Matter Controller von Home Assistant
Die Multi-Admin Funktion erlaubt das Anlernen und den gleichzeitigen Betrieb der FLS-M an mehreren Matter-Controllern verschiedener Hersteller im selben WLAN.
Zigbee Gateway
Die FLS-M kann ebenso als voll funktionsfähiger Zigbee LED-Controller benutzt werden. Für das Anlernen und den Betrieb des LED-Controllers ist ein Zigbee Gateway notwendig.
- Empfohlen wird ein Gateway von Phoscon wie z.B. der ConBee III, ConBee II und RaspBee II
- Ebenfalls unterstützt werden die Philips Hue Bridge, Ikea Tradfri Gateway, Home Assistant ZHA, uvm.
Schalterposition Nr. 1 = ON: Auswahl des Betriebs
der FLS-M per Zigbee
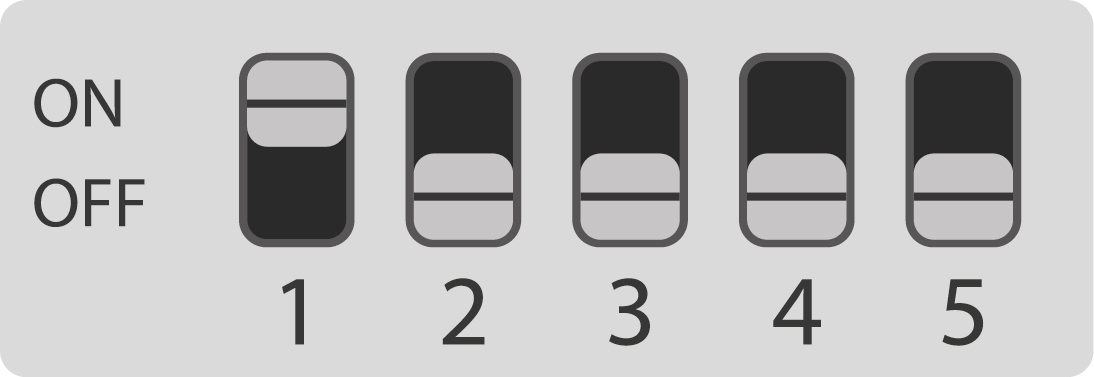
Alle Konfigurationen der LED-Streifen gelten sowohl für den Betrieb mit Matter wie auch für Zigbee. Die Auswahl des Funkprotokolls erfolgt über die DIP-Schalter Stellung:
Anschlussklemme
Wie schließe ich die Kabel richtig an die Federkraftklemme an?
eindrähtige Leiter können einfach mit etwas Kraft in die schwarze Kabelöffnung geschoben werden
bei feindrähtigen Leitern (unverzinnt, keine Adernendhülse) muss gleichzeitig der weiße Federkontakt mit z.B. einem schmalen Schraubendreher gedrückt werden
zum Lösen des Leiters ist ebenfalls der weiße Federkontakt (1) zu drücken und der Leiter (2) herauszuziehen

Anschlussklemme
RGB LED-Streifen anschließen
die Kabel zum Anschluss müssen folgenden technischen Bedingungen genügen und gemäß dieser Beschreibung angeschlossen werden
die Farbkanäle des LED-Streifens müssen an den richtigen Kanal der FLS-M angeschlossen werden. Das folgende Schaltbild zeigt die Anschlussbelegung. Dabei gilt: GND = Netzteil Masse, VIN = Netzteil Betriebsspannung, VOUT = LED-Streifen Betriebsspannung
der FLS-M müssen mit setzen des DIP-Schalters der angeschlossene Typ des RGB LED-Streifens mitgeteilt werden. Der DIP-Schalter ist auf der Oberseite des Gehäuses erreichbar. Es kann ein schmaler Schraubendreher zum setzen des Schalters genutzt werden
die FLS-M meldet sich in der Matter App als eine Leuchte an
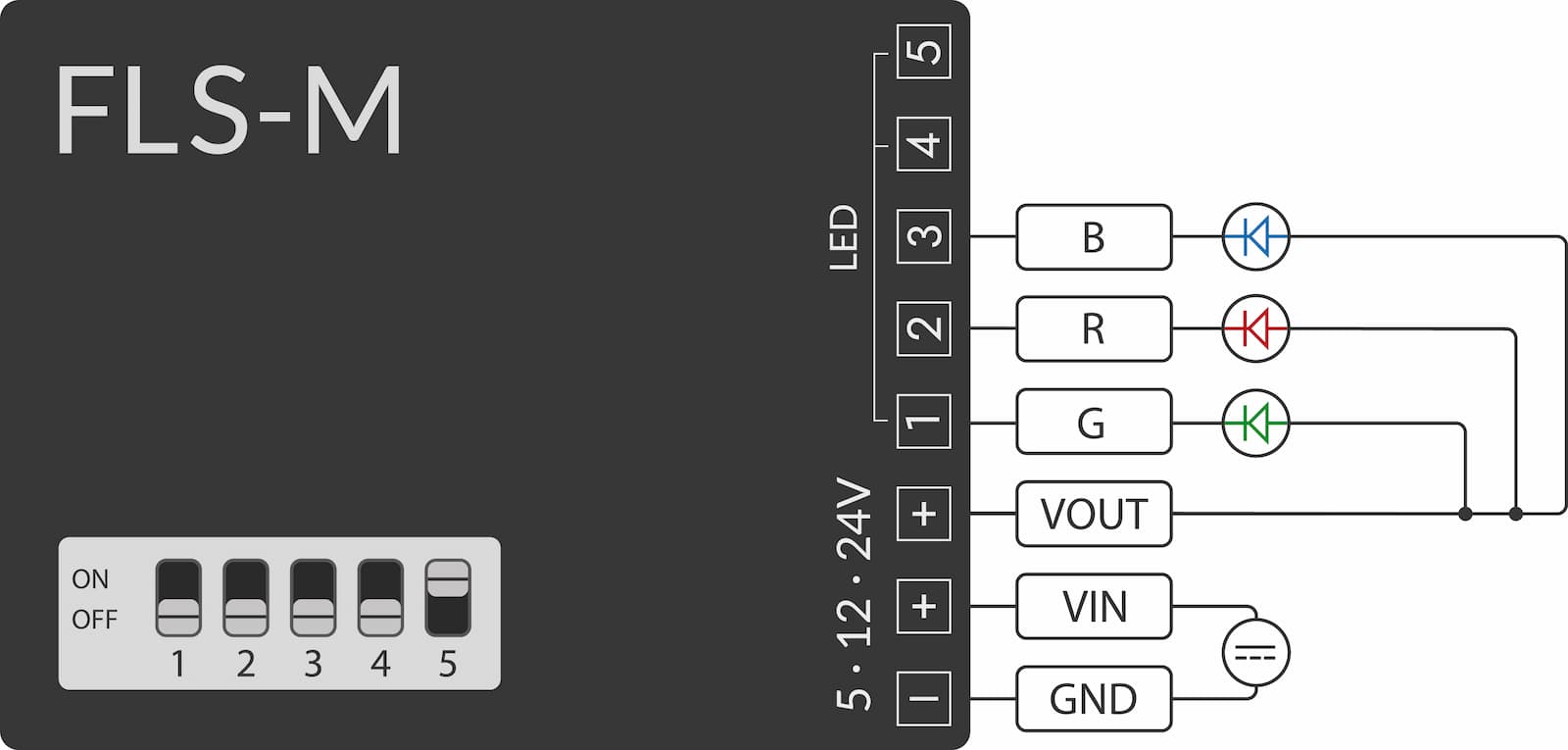
RGBW LED-Streifen anschließen
die Kabel zum Anschluss müssen folgenden technischen Bedingungen genügen und gemäß dieser Beschreibung angeschlossen werden
die Farbkanäles des LED-Streifen müssen an den richtigen Kanal der FLS-M angeschlossen werden. Das folgende Schaltbild zeigt die Anschlussbelegung. Dabei gilt: GND = Netzteil Masse, VIN = Netzteil Betriebsspannung, VOUT = LED-Streifen Betriebsspannung
der FLS-M müssen mit setzen des DIP-Schalters der angeschlossene Typ des RGBW LED-Streifens mitgeteilt werden. Der DIP-Schalter ist auf der Oberseite des Gehäuses erreichbar. Es kann ein schmaler Schraubendreher zum setzen des Schalters genutzt werden
die FLS-M meldet sich in der Matter App als eine Leuchte an
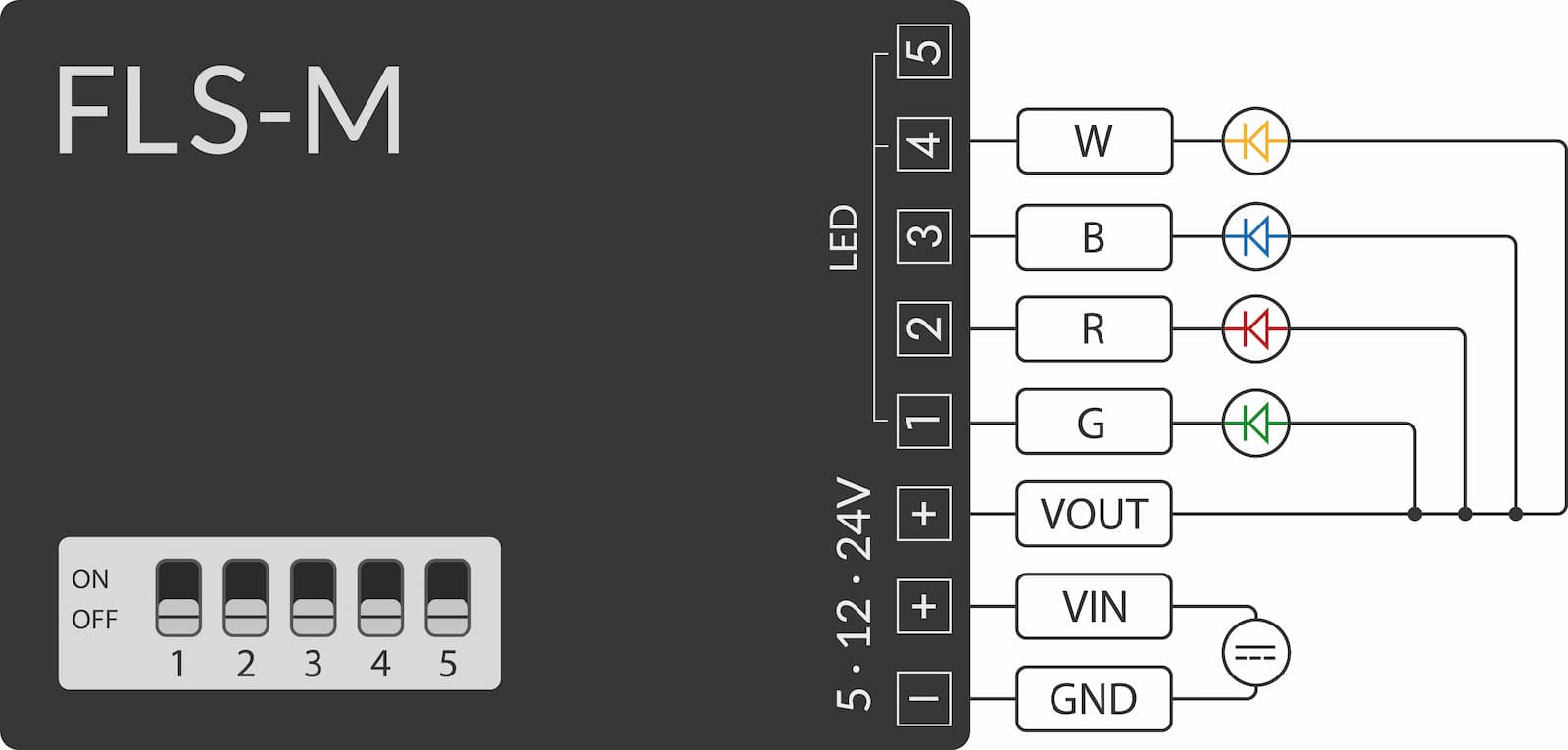
RGB+CCT LED-Streifen anschließen
Einheitliche Steuerung
die Kabel zum Anschluss müssen folgenden technischen Bedingungen genügen und gemäß dieser Beschreibung angeschlossen werden
die Farbkanäle des LED-Streifens müssen an den richtigen Kanal der FLS-M angeschlossen werden. Das folgende Schaltbild zeigt die Anschlussbelegung. Dabei gilt: GND = Netzteil Masse, VIN = Netzteil Betriebsspannung, VOUT = LED-Streifen Betriebsspannung
der FLS-M müssen mit setzen des DIP-Schalters der angeschlossene Typ des RGB+CCT LED-Streifens mitgeteilt werden. Der DIP-Schalter ist auf der Oberseite des Gehäuses erreichbar. Es kann ein schmaler Schraubendreher zum setzen des Schalters genutzt werden
die FLS-M meldet sich in der Matter App als eine Leuchte an
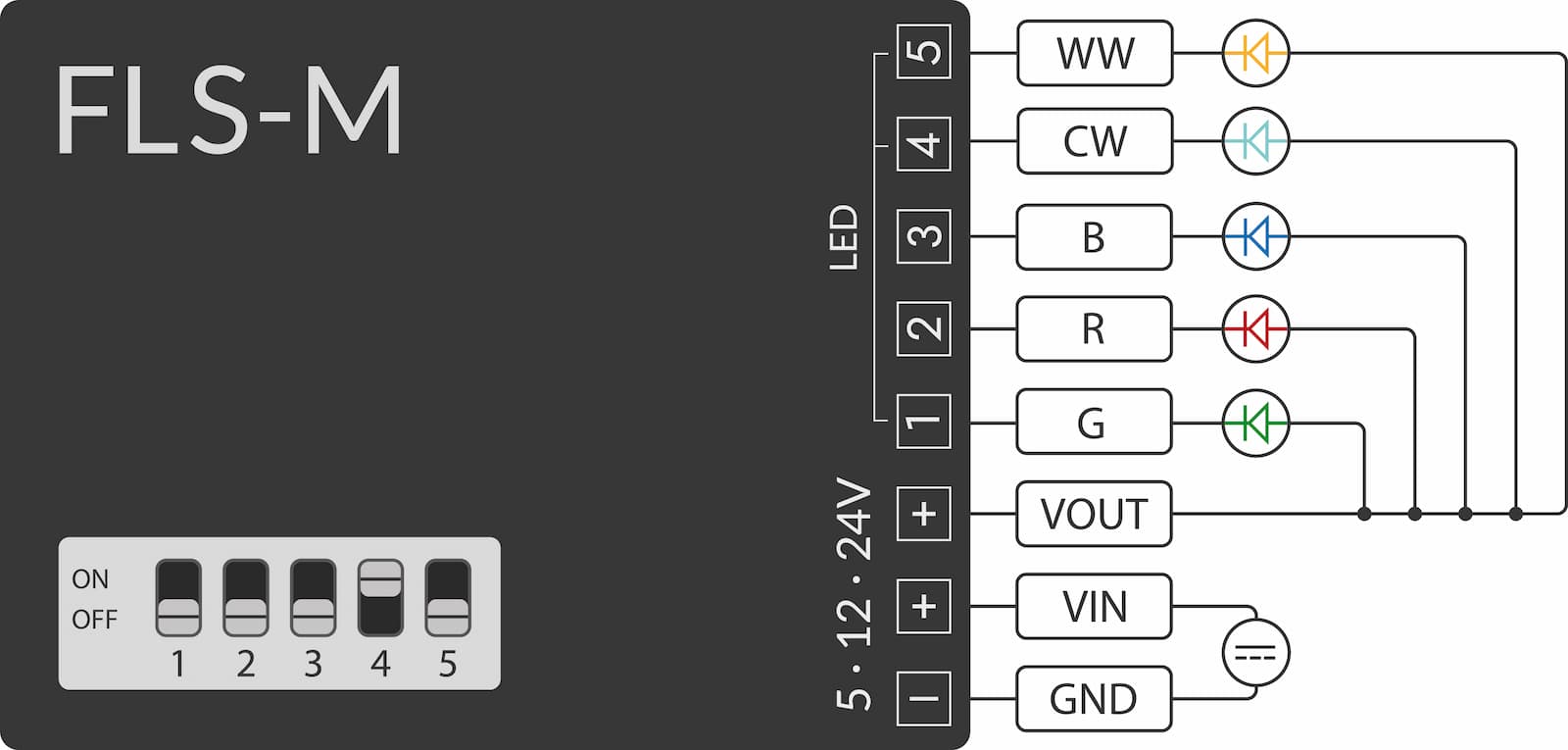
Getrennter Weisskanal
die Kabel zum Anschluss müssen folgenden technischen Bedingungen genügen und gemäß dieser Beschreibung angeschlossen werden
die Farbkanäle des LED-Streifens müssen an den richtigen Kanal der FLS-M angeschlossen werden. Das folgende Schaltbild zeigt die Anschlussbelegung. Dabei gilt: GND = Netzteil Masse, VIN = Netzteil Betriebsspannung, VOUT = LED-Streifen Betriebsspannung
der FLS-M müssen mit setzen des DIP-Schalters der angeschlossene Typ des RGB+CCT LED-Streifens mitgeteilt werden. Der DIP-Schalter ist auf der Oberseite des Gehäuses erreichbar. Es kann ein schmaler Schraubendreher zum setzen des Schalters genutzt werden
die FLS-M meldet sich in der Matter App mit zwei Leuchten an
der Weisskanal kann unabhängig vom RGB-Kanal gesteuert werden
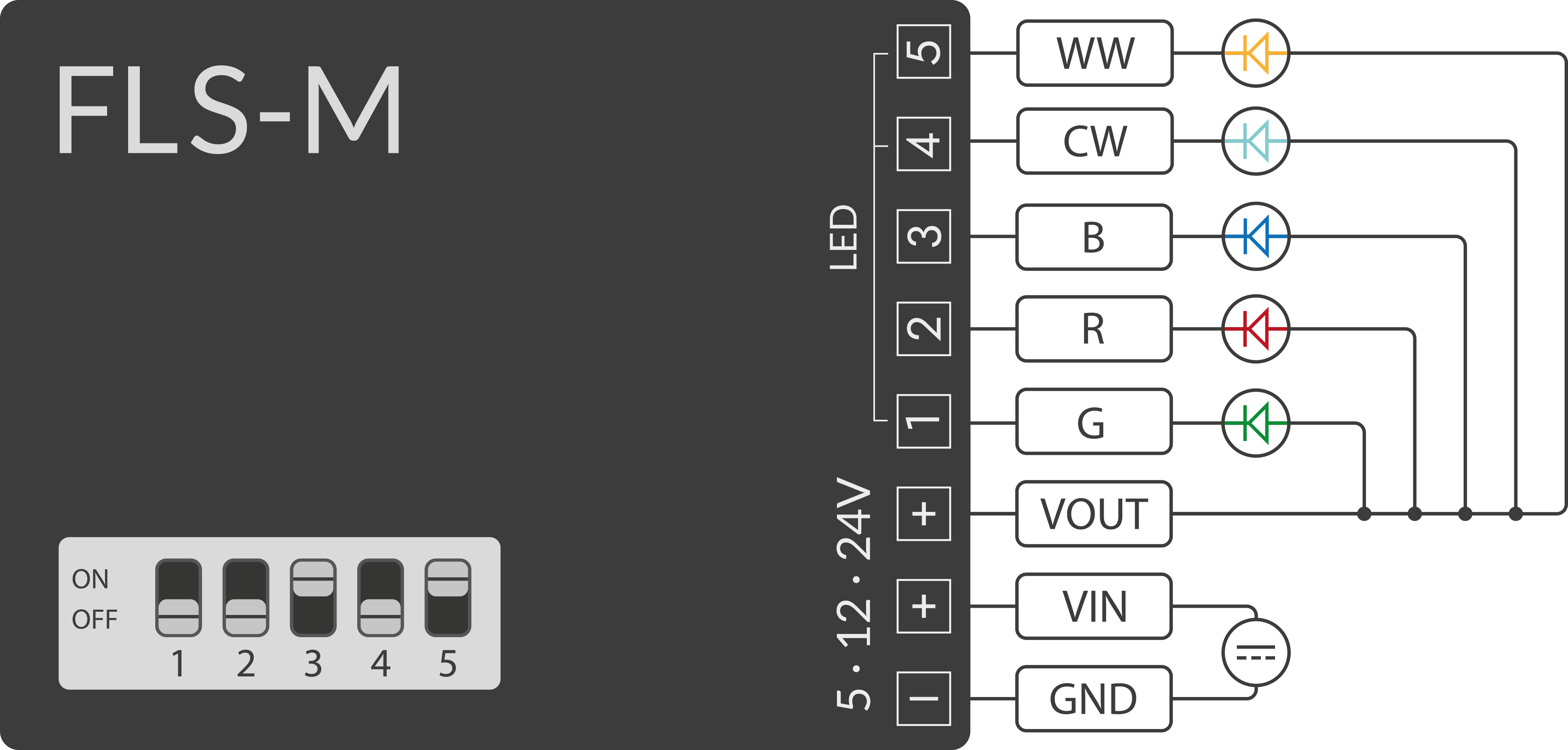
CCT LED-Streifen anschließen
die Kabel zum Anschluss müssen folgenden technischen Bedingungen genügen und gemäß dieser Beschreibung angeschlossen werden
die Weisskanäle des LED-Streifens müssen an den richtigen Kanal der FLS-M angeschlossen werden. Das folgende Schaltbild zeigt die Anschlussbelegung. Dabei gilt: GND = Netzteil Masse, VIN = Netzteil Betriebsspannung, VOUT = LED-Streifen Betriebsspannung
der FLS-M müssen mit setzen des DIP-Schalters der angeschlossene Typ des CCT LED-Streifens mitgeteilt werden. Der DIP-Schalter ist auf der Oberseite des Gehäuses erreichbar. Es kann ein schmaler Schraubendreher zum setzen des Schalters genutzt werden
die FLS-M meldet sich in der Matter App als eine Leuchte an
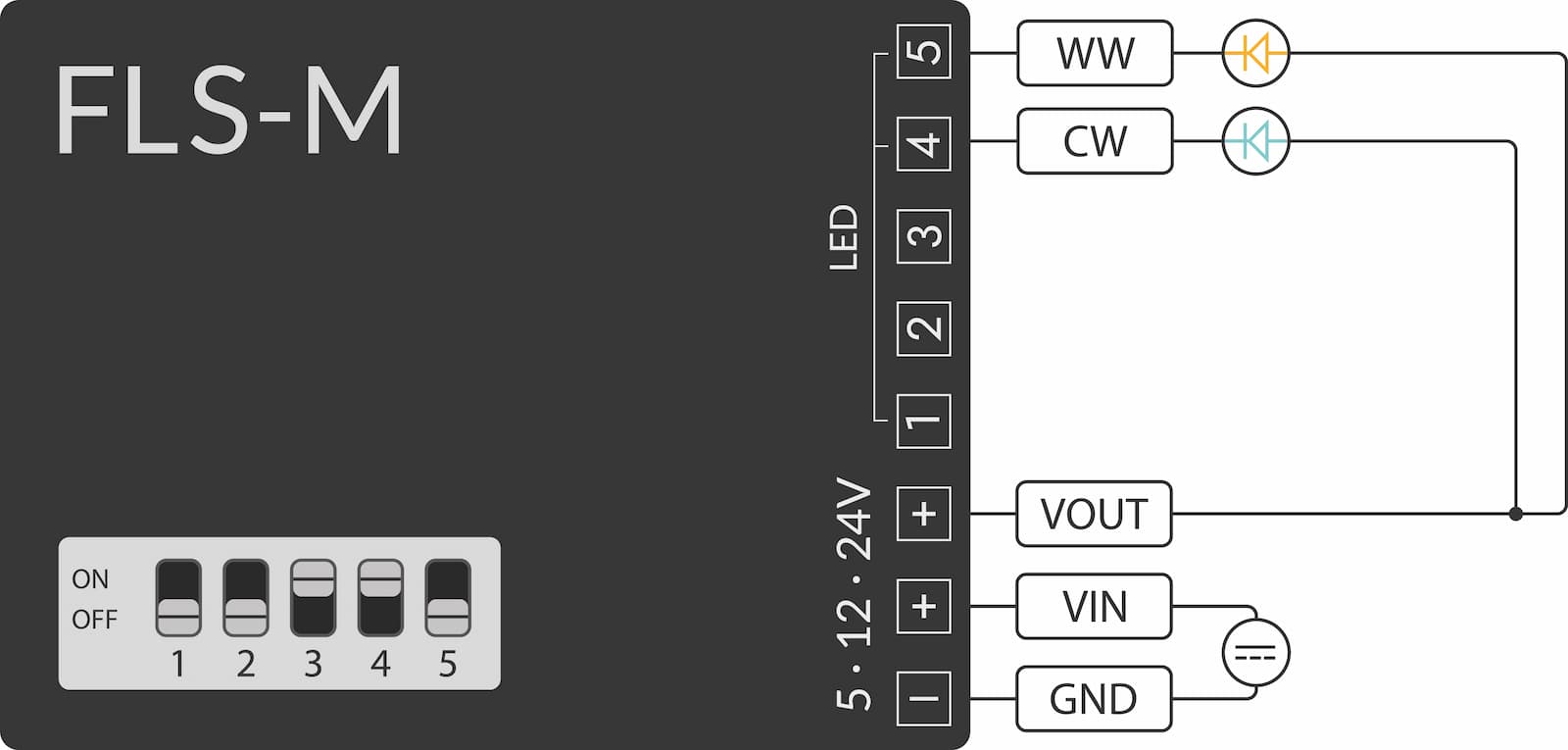
Einfarbigen LED-Streifen anschließen
Einheitliche Steuerung
die Kabel zum Anschluss müssen folgenden technischen Bedingungen genügen und gemäß dieser Beschreibung angeschlossen werden
der LED-Streifen kann an jeden Kanal der FLS-M angeschlossen werden. Das folgende Schaltbild zeigt eine mögliche Anschlussbelegung. Dabei gilt: GND = Netzteil Masse, VIN = Netzteil Betriebsspannung, VOUT = LED-Streifen Betriebsspannung
der FLS-M müssen mit setzen des DIP-Schalters der angeschlossene Typ des einfarbigen LED-Streifens mitgeteilt werden. Der DIP-Schalter ist auf der Oberseite des Gehäuses erreichbar. Es kann ein schmaler Schraubendreher zum setzen des Schalters genutzt werden
die FLS-M meldet sich in der Matter App als eine Leuchte an
werden mehrere einfarbige LED-Streifen angeschlossen, so leuchten diese alle identisch
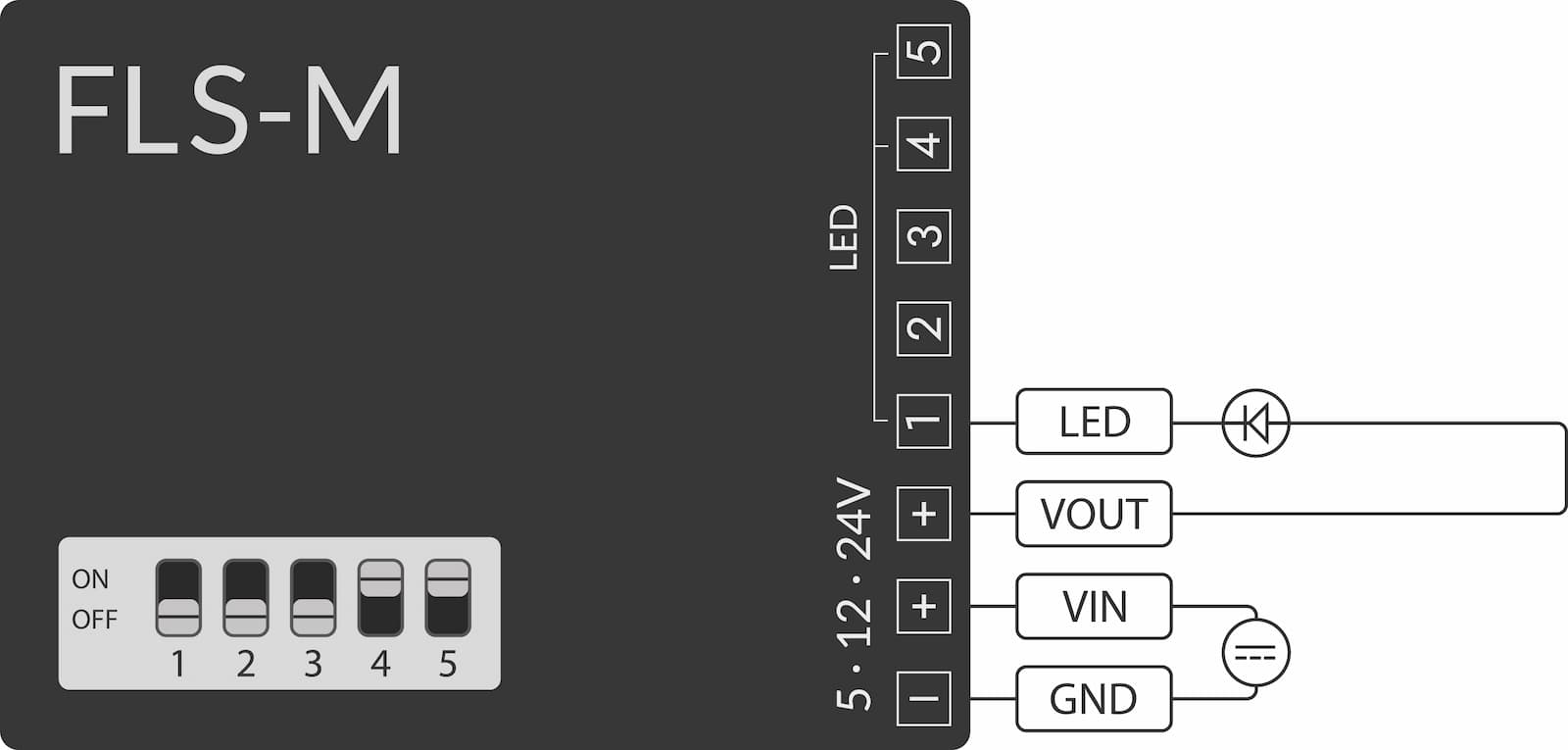
Unterschiedliche Steuerung
die Kabel zum Anschluss müssen folgenden technischen Bedingungen genügen und gemäß dieser Beschreibung angeschlossen werden
der LED-Streifen kann an jeden Kanal der FLS-M angeschlossen werden. Das folgende Schaltbild zeigt eine mögliche Anschlussbelegung. Dabei gilt: GND = Netzteil Masse, VIN = Netzteil Betriebsspannung, VOUT = LED-Streifen Betriebsspannung
der FLS-M müssen mit setzen des DIP-Schalters der angeschlossene Typ des einfarbigen LED-Streifens mitgeteilt werden. Der DIP-Schalter ist auf der Oberseite des Gehäuses erreichbar. Es kann ein schmaler Schraubendreher zum setzen des Schalters genutzt werden
die FLS-M meldet sich in der Matter App mit fünf Leuchten an
jeder einfarbige LED-Streifen ist einzeln steuerbar
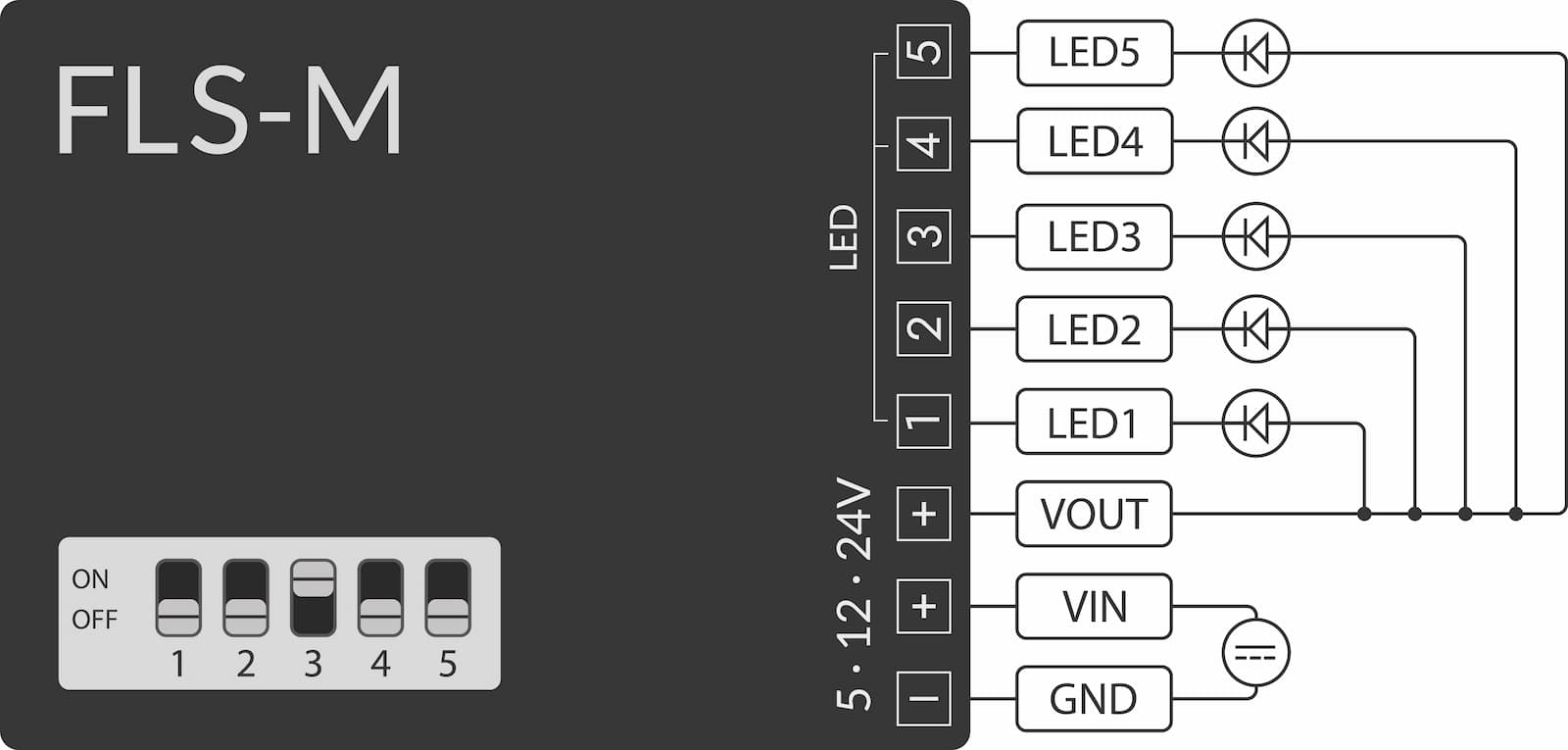
Einzeladressierbaren LED-Streifen anschließen
die Kabel zum Anschluss müssen folgenden technischen Bedingungen genügen und gemäß dieser Beschreibung angeschlossen werden
die Datenleitung des LED-Streifen müssen an den Steuerkanal der FLS-M angeschlossen werden. Das folgende Schaltbild zeigt die Anschlussbelegung. Dabei gilt: GND = Netzteil Masse, VIN = Netzteil Betriebsspannung, VOUT = LED-Streifen Betriebsspannung
falls der LED-Streifen eine Backup-Leitung besitzt, so kann diese entweder offen gelassen oder zusammen mit der Datenleitung an den Steuerkanal angeschlossen werden
der FLS-M müssen mit setzen des DIP-Schalters der angeschlossene Typ des einzeladressierbaren LED-Streifens mitgeteilt werden. Der DIP-Schalter ist auf der Oberseite des Gehäuses erreichbar. Es kann ein schmaler Schraubendreher zum setzen des Schalters genutzt werden
die FLS-M meldet sich in der Matter App als eine Leuchte an
der angeschlossene einzeladressierbare LED-Streifen verhält sich dabei wie ein klassischer LED-Streifen
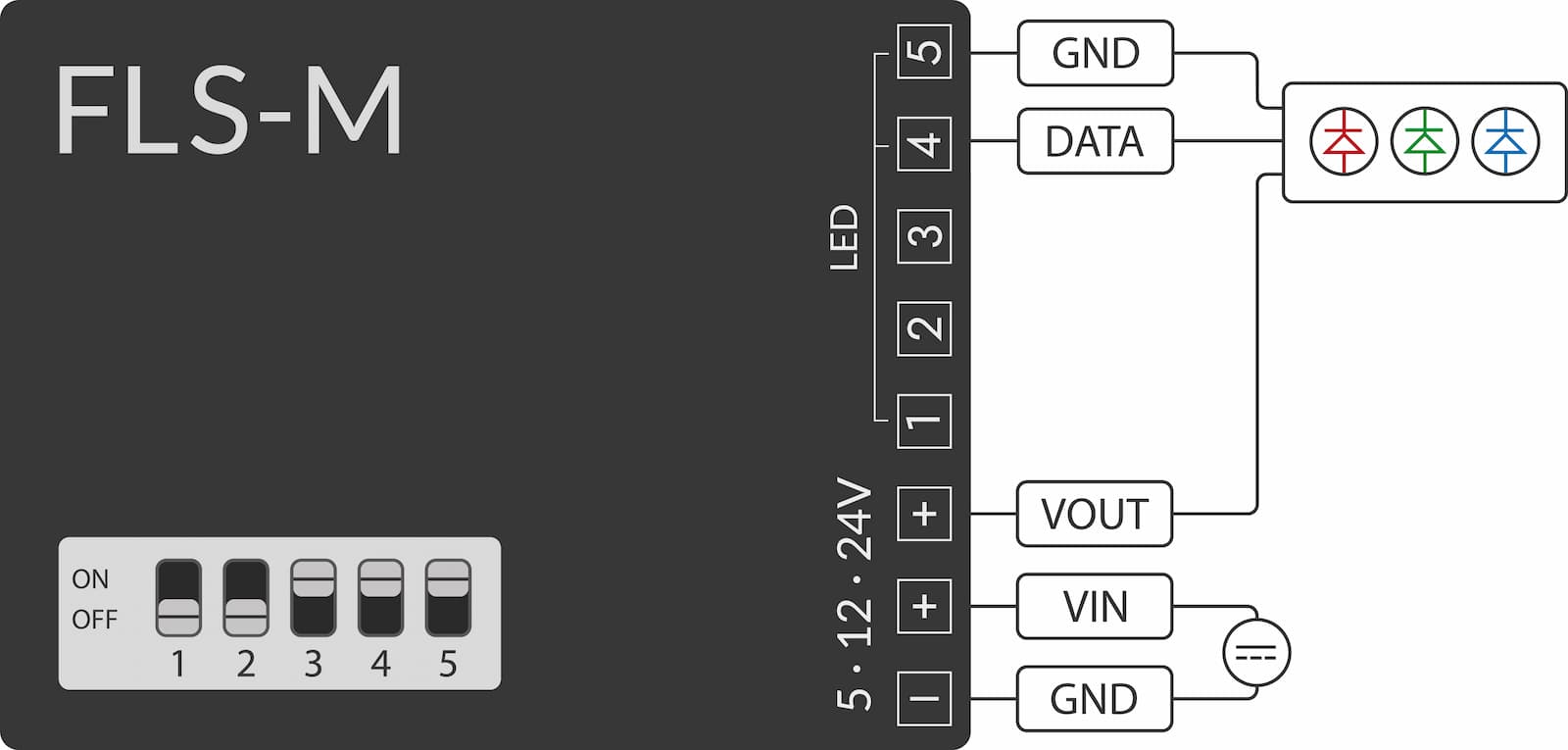
Diese Konfiguration unterstützt bis zu 1024 einzeladressierbare LEDs vom Typ WS2811, WS2812, WS2812B, WS2813 und WS2815. Davon abweichende Einstellungen müssen über den Config-Builder erstellt werden.
Derzeit ist nur eine statische Ansteurung einzeladressierbarer LEDs möglich. Es werden noch keine Effekte unterstützt.
Beleuchtungsabschnitte
Wenn mehr als eine einzelne Leuchte erstellt werden soll, muss dies kundenspezifisch eingestellt werden. Es können maximal 10 Leuchten pro FLS-M erstellt werden. Diese können dann auf verschiedene Beleuchtungsabschnitte verteilt werden.
Jede erstellte Leuchte meldet sich dabei auch in der Matter App als eine eigenständige Leuchte an.
Modus Kundenspezifische Konfiguration am DIP-Schalter einstellen
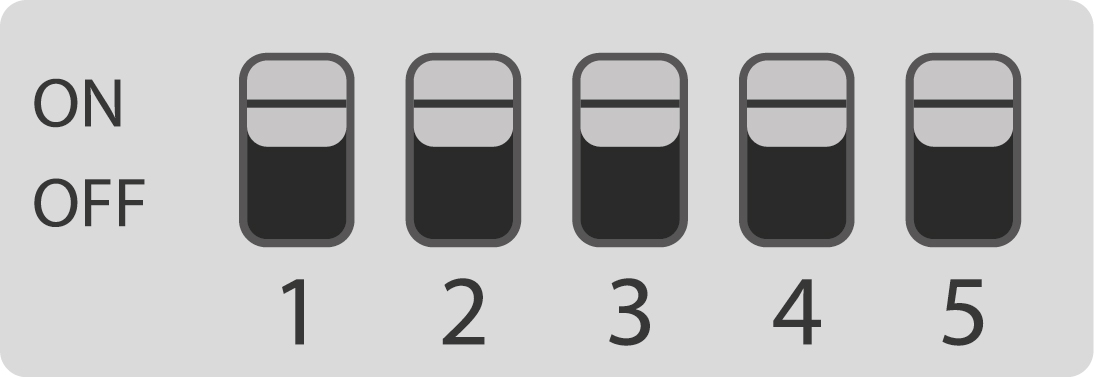
DIP Config den Config-Builder öffnen und Einstellungen vornehmen
Datei laden und FLS-M neustarten
Netzteil anschließen
Das Netzteil mit Masse an GND und Betriebsspannung VIN anschließen.
- die Kabel zum Anschluss müssen folgenden technischen Bedingungen genügen und gemäß dieser Beschreibung angeschlossen werden
Es ist darauf zu achten, dass der angeschlossene LED-Streifen für die Betriebsspannung des Netzteils geeignet ist. Andernfalls kann der LED-Streifen zerstört werden.
- Netzteil mit 5 V DC Ausgang für LED-Streifen für 5 V DC verwenden
- Netzteil mit 12 V DC Ausgang für LED-Streifen für 12 V DC verwenden
- Netzteil mit 24 V DC Ausgang für LED-Streifen für 24 V DC verwenden
Baustellenmodus
Die FLS-M kann mit angeschlossenem LED-Streifen und Netzteil grundlegend gesteuert werden, ohne dass eine Anmeldung am Matter Controller notwendig ist:
- Taster einmal drücken: LED-Streifen an der FLS-M wird im Wechsel an- und ausgeschalten
- Taster zweimal drücken: LED-Streifen wird in mehreren Stufen hoch- bzw. heruntergedimmt
Anlernen
Matter über WiFi
Das Netzteil kann nun zugeschalten werden. Die FLS-M startet in Werkseinstellung. Alle angeschlossenen Farbkanäle werden mit 100% angesteuert.
- den beigelegten Matter Installations-QR-Code mit dem Smartphone oder Tablet scannen
- je nach verwendeten Matter Controller sowie Betriebssystem öffnet sich die entsprechende Matter App (Google Home, Apple Homekit, Amazon Alexa, usw.)
- die FLS-M ist nach den Anweisungen folgend anzulernen
- falls das Anlernen fehlschlägt, kann jederzeit ein Zurücksetzen auf Werkseinstellung durchgeführt werden, um danach den Prozess zu wiederholen
Nach dem Anlernen kann die FLS-M gesteuert werden.
Es kann nach dem Anschließen des Netzteils bis zu 4 Sekunden dauern, bevor die FLS-M gestartet ist und die angeschlossenen LEDs leuchten.
Die FLS-M kann gleichzeitig an mehreren Matter Controllern angelernt
und parallel angesteuert werden. Hierzu muss in der jeweiligen Matter
App (Google Home, Apple Homekit, Amazon Alexa, usw.) ein sogenannter
Shared Key
erzeugt werden.
Zigbee
Das Netzteil kann nun zugeschalten werden. Die FLS-M startet in Werkseinstellung. Alle angeschlossenen Farbkanäle werden mit 100% angesteuert.
- das Zigbee Gateway in den Anlernmodus bringen
- Beispiel für Gateways von Phoscon ConBee III, ConBee II und RaspBee II siehe Dokumentation der Phoscon App Desktop oder Phoscon App Mobil
- Je nach gewählter Konfiguration der LED-Streifen erscheint/erscheinen eine oder mehrere Leuchten in der App des Zigbee Gateways. Diese müssen mindestens einer Gruppe hinzugefügt werden.
Die FLS-M kann nun gesteuert werden.
Es kann nach dem Anschließen des Netzteils bis zu 4 Sekunden dauern, bevor die FLS-M gestartet ist und die angeschlossenen LEDs leuchten.
Werkseinstellung
Um die FLS-M in die Werkseinstellung zu bringen sind folgende Schritte auszuführen:
FLS-M mit Spannung versorgen
Den Taster auf der Gehäuseoberseite mindestens 10 Sekunden gedrückt halten und loslassen
Zur Bestätigung blinkt eine rote Status-LED auf der Gehäuseoberseite
Wenn das blinken beendet ist, befindet sich die FLS-M wieder in den Werkseinstellungen.
Es werden alle Anmeldedaten auf der FLS-M gelöscht.
Status-LED
Die Status-LED am Gehäuserand, neben der USB-C Buchse, zeigt den aktuellen Betriebszustand an. Mögliche Blink-Codes wiederholen sich nach einer kurzen Pause stetig.
Gültige Betriebszustände
| Blink-Code | Status | Bemerkung |
|---|---|---|
| Dauerblinken | Bereit zum Anlernen | Single-Admin (ein Matter-Controller) |
| 1x Lang, 2x Kurz | Bereit zum Anlernen | Multi-Admin (zwei oder mehr Matter-Controller) |
| Aus | Ordnungsgemäßer Betrieb | bei aktiver angeschlossener Betriebsspannung |
Fehlerhafte Betriebszustände
| Blink-Code | Status | Maßnahme |
|---|---|---|
| 4x kurz | Ungültige Konfiguration geladen | Erstellen und Hochladen einer funktionierenden Konfiguration im Config-Builder. |
| 3x kurz | nicht Bestandteil eines Matter-Netzwerkes und nicht im Anlernmodus (nach 10 min) | FLS-M neustarten und erneut anlernen. |
| 2x Kurz | kein WiFi Signal | WiFi-Router stromlos? WiFi-Signal zu schwach? Router oder FLS-M anders platzieren. Einen WiFi-Repeater nutzen. |
funkti
Firmware Update
Die Firmware der FLS-M kann über verschiedene Wege aktualisiert werden.
- Update per USB-C: ab Version v1.0.0 möglich [ derzeit empfohlen ]
- Update per Zigbee: erst ab Version v1.1.0 möglich
- Update per Matter: erst für zukünftige Versionen möglich
Firmware-Historie
| Version | Status | Features |
|---|---|---|
| v1.0.0 | Release | Matter over WiFi Certified, Zigbee 3.0 Support |
| v1.1.0 | Beta | DimViaCurve, OpacityCurve, Animations, Zigbee 3.0 OTAU |
Update per USB-Schnittstelle direkt im Webbrowser
Den Online-Firmware-Updater öffnen
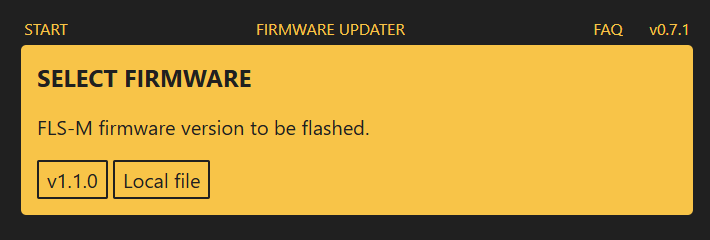
FLS-M per USB-C mit PC/Laptop verbinden
Update durchführen
Wenn der Update-Prozess komplett beendet ist, dann USB-C Kabel von der FLS-M entfernen
FLS-M mit Netzteil verbinden bzw. Netzteil anschalten
Fertig!
Update per USB-Schnittstelle manuell
Alternativ kann das Firmware-Update auch manuell über USB-ausgeführt werden.
Die Firmware-Datei hier herunterladen.
Den GCFFlasher in der aktuellsten Version herunterladen: GCFFlasher V4.08.00 für Windows
FLS-M vom externen Netzteil trennen bzw. Netzteil stromlos schalten
FLS-M per USB-C mit PC/Laptop verbinden
GCFFLasher per Terminal öffnen. Es muss in der Spalte
Path
eine COM-Port Nummer und in der SpalteType
der WertEspressif
angezeigt werden.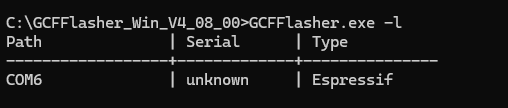
Den Prompt für das Beispiel mit COM-Port 6 eingeben:
GCFFlasher.exe -d COM6 -f flsm_v1.1.0.gcfWenn der Update-Prozess komplett beendet ist, dann USB-C Kabel von der FLS-M entfernen
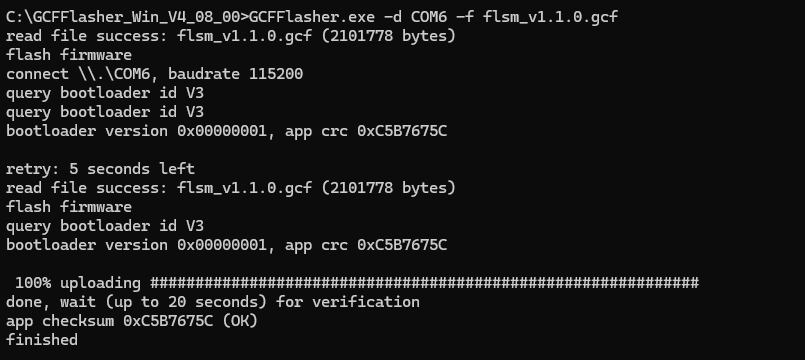
FLS-M mit Netzteil verbinden bzw. Netzteil anschalten
Fertig!
Update per Zigbee
Für den Updateprozess über Zigbee ist ein Gateway von Phoscon wie z.B. der ConBee II, ConBee III oder RaspBee II notwendig.
Alternativ kann der Home Assistant mit deCONZ Integration oder ZHA Erweiterung und einem Zigbee-fähigem USB-Dongle genutzt werden.
Der Prozess per Zigbee OTAU ist in folgendem FAQ-Eintrag allgemein beschrieben.
Update per Matter
Der Updateprozess über Matter wird in Zukunft zur Verfügung stehen.